Google Pixel7aを俺に買わせる
今年5月11日にGoogle Pixel7aが発売された。
7aには新たにカラーリングが追加されたのだが、その中の水色(公式ではSea)がとりわけ綺麗なので欲しい。余談だが、iPhone13Pro Maxも青色だからという理由で買ったので、水色の機種がとりわけ好きなのかもしれない。
とはいえ当機種には上位である7Proが存在する。
それでも7aが欲しいわけだが、見た目が最高いえど、スマホである以上スペックがポンコツ、もとい値段に見合わないようでは仕方がない。
そんなわけで、今回は、7aと7Proを比較して検討する。
7aと7Proの比較
早速比較していくわけだが、そもそも比較条件がわからないと比較しようがないので、最初に比較条件を挙げていこうと思う。
○サイズ
本体自体のサイズと画面のサイズ。個人的にはデカい方がいい。
○価格
まあ多少はね?
○バッテリー
もちろん持ちがいい方がいいが、駆動時間表記が曖昧だったので、あくまで容量のみ比較。CPUの質や画面のデカさなどで持ち時間が機種によって変わるので数字が小さい=バッテリーがカスとはならないのでご了承いただきたい。
○プロセッサ
パソコンで言うCPU。
7aと7Proとの比較のみ。ゲームをしないのでそこまで強くなくていい。
○背面カメラ
Google Pixelはカメラの評判が良いので期待。
前面カメラは本人確認くらいでしか使わないので比較対象外。
ちなみにデータは公式のものを使用
7a https://store.google.com/jp/product/pixel_7a_specs?hl=ja
7Pro https://store.google.com/jp/product/pixel_7_pro_specs?hl=ja
というわけで早速表にしてみる。
| v^^v | 7a | 7Pro |
|---|---|---|
| 価格 | 62,700円 | 124,300円※128GBモデル |
| 本体サイズ(mm) | 152.0*72.9*9.0 | 162.9*76.6*8.9 |
| 重量(g) | 193.5 | 212 |
| 画面サイズ(inch) | 6.1 | 6.7 |
| アスペクト比 | 20:9 | 19.5:9 |
| バッテリー(mAh) | 4385 | 5000 |
| プロセッサ | Google Tensor G2 | Google Tensor G2 |
| 以下カメラ | ||
| 画素数 | 6400万 | 5000万 |
| センサー | Quad PD Quad Bayer | Octa PD Quad Bayer |
| f値 | 1.89 | 1.85 |
| 光学ズーム | × | 5倍 |
| 超解像ズーム | 8倍 | 30倍 |
○価格
流石に廉価版の7aの方が安い。それも半額くらい。
こんなに安くて大丈夫なのだろうか。
○本体サイズ
数字では比較しにくいのでblenderで比較。
縦
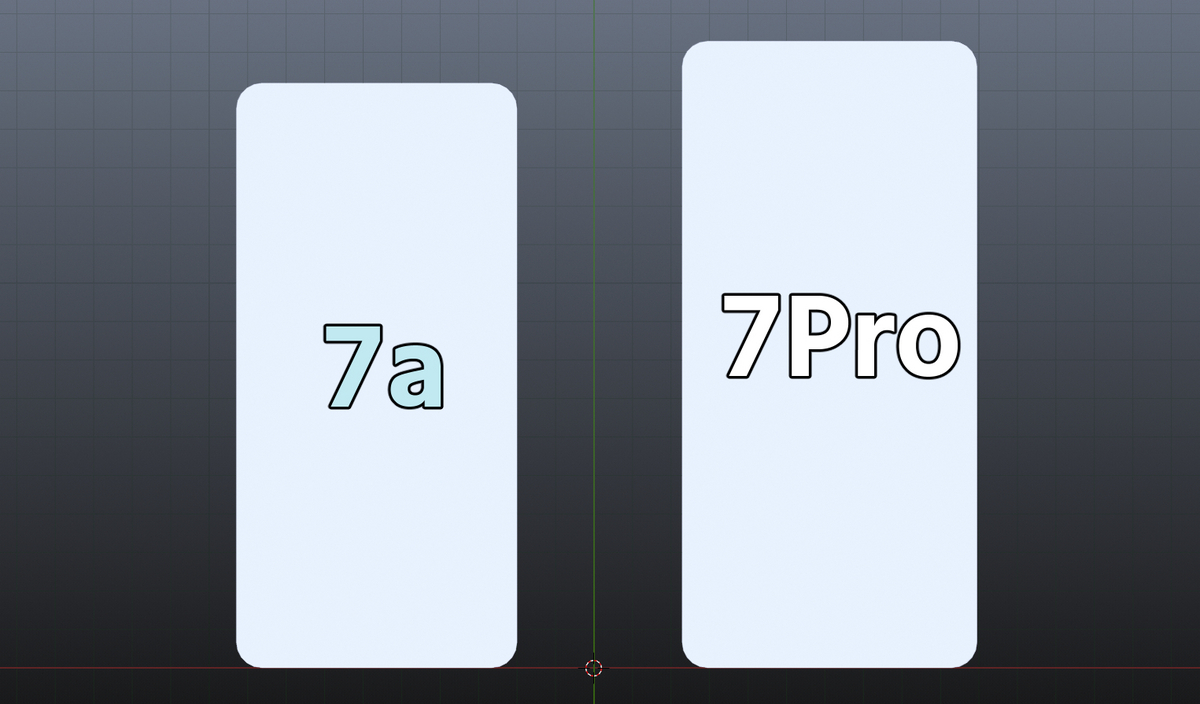
横(中央合わせ)
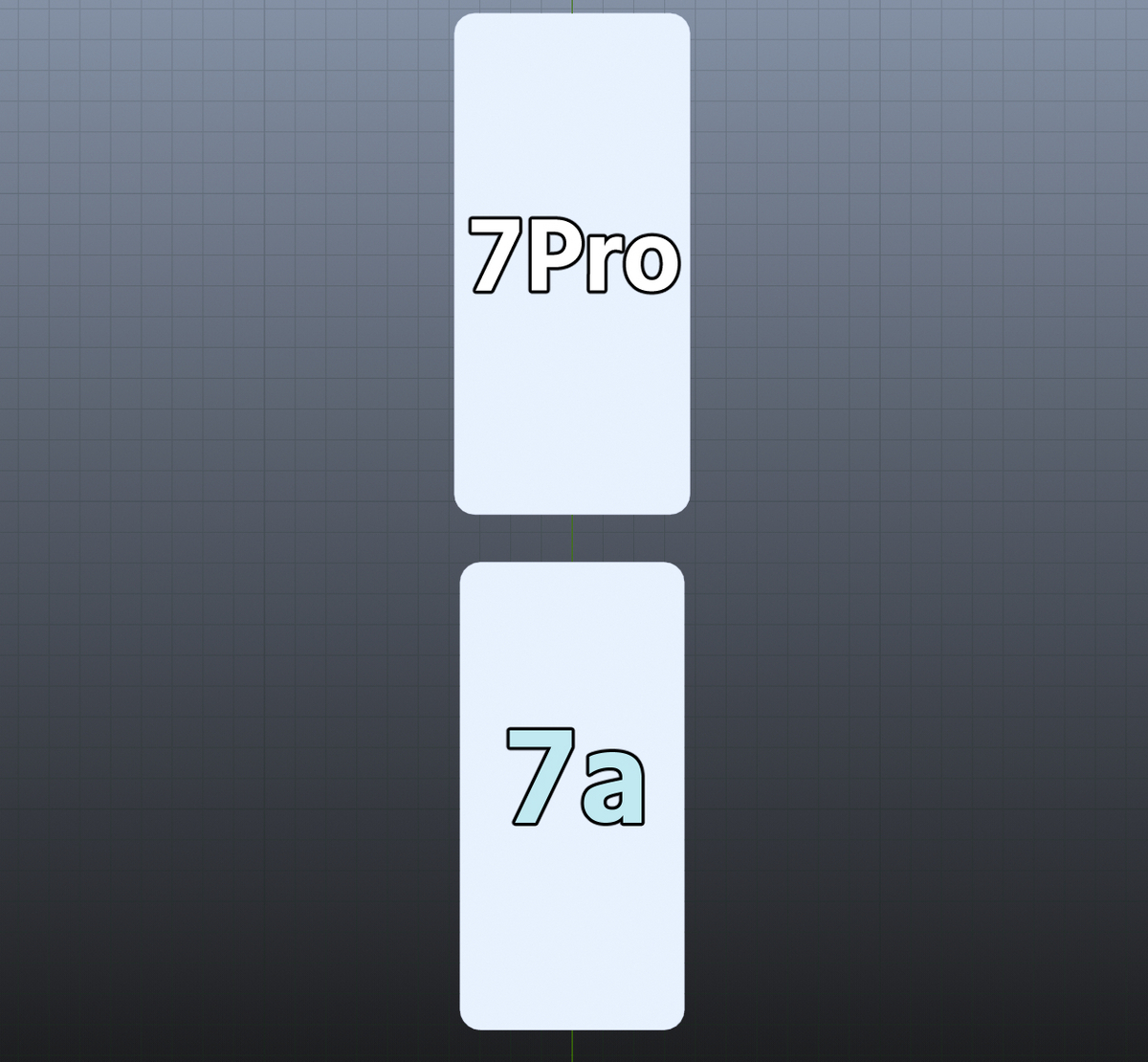
奥行

縦横はProが一回り大きいが、奥行きは誤差の範囲でProの方が薄い。
Androidは薄い方が正義なのだろうか。
○画面サイズ
ラインナップが完全にiPhoneのそれだが、7aの方が若干縦に長い。
画面比率20:9だとYouTubeなどで動画見る時の有効範囲狭くなりそうなんですが大丈夫なんですかね…?
まあiPhone手放すわけじゃないからいいか…
○バッテリー
家にある小型のモバイルバッテリー(8000mAh)で約2回充電できるくらい。
一応24時間は使えそうな感じで書いてあるが、正直使ってみないとわからないので何とも言えない。
○プロセッサ
意外にもProと同じプロセッサを積んでいる。
●カメラ
○画素数・センサー
画素数は7aの方が多いが、センサーに差がある。
素人なので憶測になるが、画素数多くすることでセンサーの質を補ってると思われる。
(憶測があっているなら)単純に写真の容量はProに比べ圧迫する。
センサーについて調べたら出てきたので、せっかくなので共有する。
Quad Bayer
Octa PD
○f値
レンズの絞り具合のことらしい。
この値が小さいほど高性能らしい。
7aはProよりその値が大きい。そりゃそうか。
○ズーム
そもそも光学ズームと超解像ズームとは何ぞ?というところから
…と言いたいが、長くなりそうなので以下のサイトを参照していただきたい。
ざっくり言えば光学ズーム>超解像ズーム(>デジタルズーム)の順ですごい。
7aには光学ズームはないが、ズームを頻繁に使うわけではないので買わないきっかけになるほどではない。
とはいえ光学ズームがあればいざという時便利そうではある。
買うか買わないか
さて、ここまで見てきたわけですが、
正直イメージがつかない。
再三言っている通り数字だけだと本当にわからないですね。
というか比較すればするほどProが欲しくなってしまいますね…
どうしましょうか。
「ところで、先代のaシリーズの6aは1円で売られてたみたいです。」
う~ん、見かけたら買うか。
下宿先の決め方提案

先日、面談の結果が出て、無事異動が確定しました。
ただ、異動先は県外で片道1時間半~2時間ほどかかるため、下宿する必要があるので、休みを使って現地へ下見をしてきました。
ITはなにかと転職が多くなりがちだと聞くので、わずかながらで参考になればと思います。
そんなわけで夜9時半ごろ仕事を終え、よなよなエクセルで現地視察のための資料を作成した。

なぜ3択まで絞れているかというと、3択しかなかったから。
※厳密には5択ですが、BとCの1階は考えていないので除外
というものの所属の派遣会社から家賃補助を受けるには会社所定の寮(一応正式には寮ではないため、両隣は会社に一切関係ない一般の方が住んでいることが多い)に住む必要があるので、択が少なくなってしまうのである。
そのため今回は「この中から選んで」と提示された3択で考えるが、特に縛りがなければいろんな択を用意しておくとよい。
以下では表中の行の詳細を書いていこうと思う。なお、今回用意しなかったが人によっては参考条件になると思われる項目についても記したいと思うので、表中にあるものを「○」、ないものを「・」を付記しておく。
○家賃(合計)
当然住むには家賃が必要であるが、家賃の他にも共益費や環境維持費等の名目で更に取られる。駐車場が必要な場合はこちらも入れるとよい(今回は入っています)
ちなみに家賃の目安は「手取りの3分の1と言われているが、3分の1と言っても手取り60万円の3分の1と手取り15万円の3分の1とでは残りの金額に雲泥の差がある。残金と相談して自分なりの目安を探すのがよいだろう。
また、入居時に鍵交換費(1~3万円)数年ごとに火災保険料が取られたりもするので、ある程度余力は必要。
・敷金・礼金
敷金は退去時に部屋を綺麗にする(原状回復)ために使用するお金を前もって渡すもの。礼金は家主さんにありがとうの気持ちを表したものです(マナー講師)
両方0の方がよいという考えの方もいるかもしれないが、敷金は部屋を綺麗に使っていれば未使用分は返ってくる。
とはいえ先にお金を渡す都合上、悪い家主に当たると某デカモーターのように意図的に傷つけるなどしてお金をふんだくられる可能性もあるので、退去時は部屋の写真を残しておくとよいだろう。
礼金は本当に0でよい。
礼金あるけどどうしても住みたい部屋がある場合、コミュ力に自信があれば値引き交渉をしてみるのもあり
今回は関係ないので省略した。
・備え付け家具の有無
過去に一人暮らしをしていた方は気にする必要は少ないが、初めて子供部屋を出る方はとにかく出費の多さに驚くと思う。俺も驚くと思うしもう驚いている。
そんな我々にとっての救世主が家具付き物件である。
洗濯機などの高い家電を買う手間や出費が省け、それらを運ぶための引っ越し業者への支払いも浮く。また、壊れてしまっても無料で交換してもらえることが多いのも安心。意図的に破壊するのはNG。
なお、そういった物件は家賃が高めに設定されていることがほどんど。まあ当たり前だよね。
今回は全物件備え付け家具ありだったので省略。
・設備
防犯カメラの有無や覗き窓、モニター付きインターホン、オートロックなど挙げればキリがないが、特に気になる設備があればマークしておこう。
○造り
主には木造か鉄骨造か。
前者は家賃は控えめだが災害(特に火災)には弱い。後者は災害には強いが家賃が高い傾向にある。
鉄骨造は騒音が気になりにくいという人もいるが、騒音は正直立地や隣人ガチャによるものの方が大きい。建物に信頼を全振りするのはよそう。
・間取り
いわゆる1LDKとかワンルームとか。
個人的には部屋が多い方がお得だと考えているが、掃除が面倒になる等で部屋が少ない方がいいという考えの方
なお、今回は全部1K、風呂トイレ別だったので省略した。
○広さ
今回はすべて1Kなので、Kじゃない部屋の広さを記した。
図中では左が㎡単位の広さ、右が畳単位の広さを書いたが、はっきり言ってこんなんで部屋のサイズが想像できるわけがないので、内見できる場合は内見をした方がいいだろう。
○(部屋の)空き
空室状況を記しておいた。
上からの生活音が気になる方は最上階、家の出入りが楽な方がいい方は1階がいい等あると思うので、条件は各々で決めてもらいたい。
○駅距離(分)
最寄り駅まで徒歩でかかる時間。
電車通勤する方や電車や駅ビルをよく使う方は駅が近い方がよい。ただし、駅に近いと家賃が高い傾向にある。また、騒音に悩まされたり、治安が乱れがちなので深追いは禁物。
なお、不動産屋の資料の駅距離はあくまで駅の出入口から物件の敷地の端までの距離、また、地図上の距離で計測しているので、例えば電車のホームが3階や4階にあったり、道中に坂があったりするとかなりズレが生じる。
通勤・通学で利用するなら実際に歩いてみるのもよい。
ガチ勢の方は信号の数なども把握しておくとよい。
なお、今回表には実際の駅までの距離を記録する項目を用意したのだが、面倒だったので計測しなかった。ゴメンチ。
○良点・難点
あらかじめ物件の特徴があれば記録しておくと決め手・避け手になる。
また、それらがメリット・デメリットとして見れるかどうかも重要。
例えば表中の「駅が近い」というメリットが「実は歩道橋を渡らなくてはいけないので思ったほど近くなかった」となるかもしれないし、「テレビ映りが悪い」というデメリットが「テレビそんなに見ないのでどうでもいい」という評価になるかもしれない。
○道の幅・道の混み
主に車ユーザー向け。周辺の道が幅が広く見通しがよいか。渋滞が頻発しそうではないかなどを確認しておくと通勤や遊びで車に乗る時に参考になる。
・街灯の多さ
主に電車ユーザー向け。街灯が多い方が夜も安心。
後半は書くことが雑になっている気がするが、文字通りすぎるため語ることが少ない。
○コンビニ・スーパー・D(ドラッグ)ストア
ネットが発達したとはいえ、まだ周辺に実店舗は必要不可欠。
個人的に必要だと思った店をラインナップしたが、本屋やゲームセンター、公園など他に近くに欲しい店や施設があれば追加・除外。こだわりがあれば特定の店舗にしてみるのも面白い。
最悪職場(または駅)から物件までの間にあれば買い物はできるが、急に必要になった時のために最低1件は欲しい。
○トイレ(借)
コンビニがトイレを貸してくれるかどうか。
インターネットに浸っていれば目にしたこともあるかもしれないが、治安がよろしくない地域ではコンビニがトイレを貸してくれなかったり、一声かけるよう張り紙がされているらしい。
豆知識として。

長くなってしまったが、早速物件の方を見ていきましょう。
…と言いたいのですが、第二の情報漏洩市を生み出すわけにいかないので、最初の表に下見の結果を追加したものを張りつつ説明しようと思う。
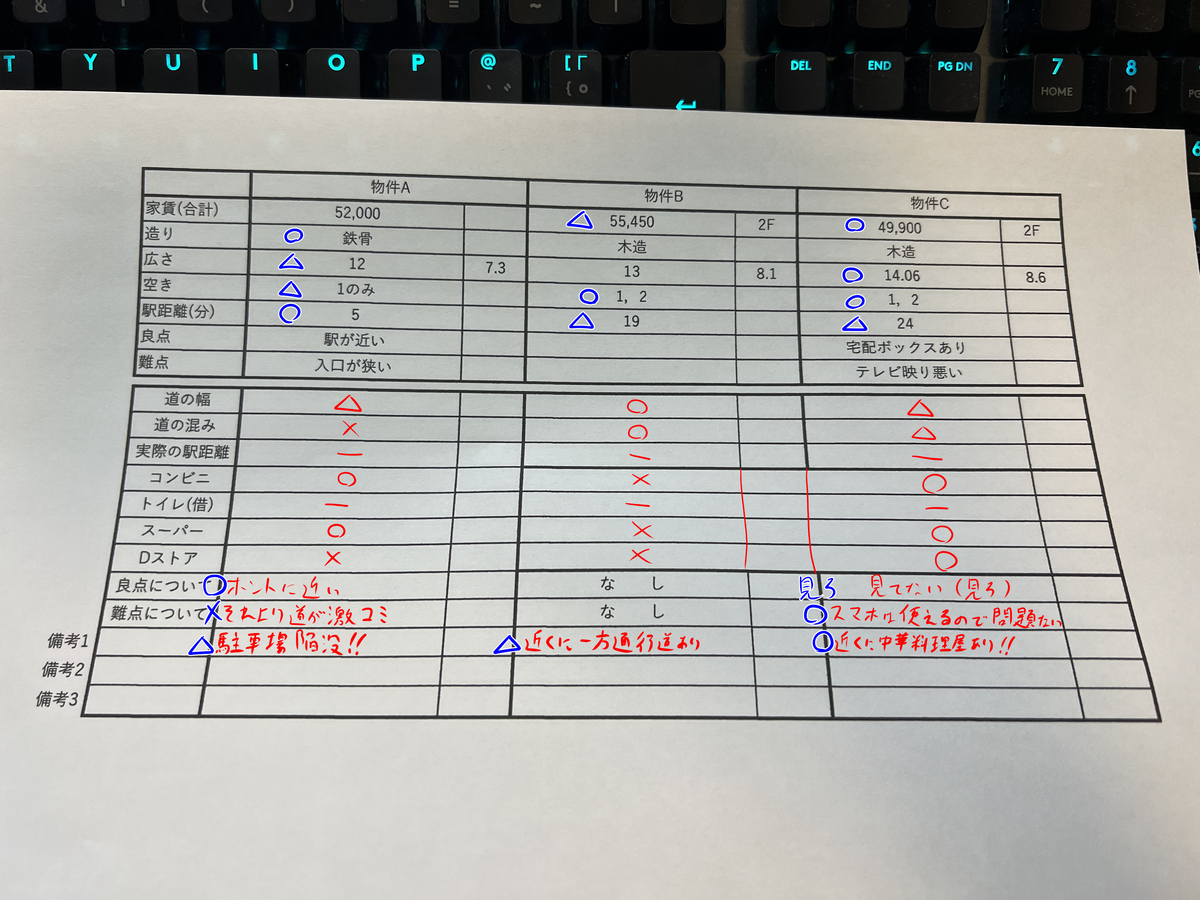
物件A
○駅から近い
○鉄骨造
△3件の中で1番狭い
△1階しか空いていない
△駐車場が陥没している(2,3台分くらい。結構深い)
×道が激混み
総評
とにかく駅から近い。ただ、その代償に物件前の道路はかなり混んでいた。流石に出勤に支障がありそうなので今回は見送った。電車メインならここ一択。
また、駐車場に正気とは思えないほど大きな陥没があった。放置されているのは駅チカ故に車所有者が少ないからなのか。
余談だが、ここだけ3階建てで、他2件は2階建て。
物件B
○2階(最上階)が空いている
△家賃が一番高い(1年でCと6万円差)
△駅からそれなりに歩く
△物件近くに一方通行道路
総評
3件の中ではバランス型の物件。
…と言いたいのだが、いかんせん家賃の高さが気になるのと、繁華街の方に一方通行道路があるのがなんとも言えない。
なお、家賃の割に周辺に店が本当にない。それぞれがバランスよく足を引っ張ってしまっている感がある。
物件C
○家賃が一番安い
○一番広い
○2階(最上階)が空いている
○近くにドラッグストアや中華料理屋、から揚げ屋など小規模ながら店が豊富
△駅から結構歩く
△テレビの映りが悪い(らしい)のにNHKに1100円払う必要がある
※車のナビがあるのでテレビがなくても払う必要はあるのですが一応
総評
家賃が安い上に広く、周辺には色々店があるのでQOLが高い物件といえる。
駅からは遠いが、逆に職場へは一番近い。駅からはホントに歩くので覚悟が必要。
テレビ映りが悪いとのことだが、私はテレビがなくてもいい人類なので問題ない。
電波受信全般がよくないのではと思ったのでみすてむを開いてみたが、とりあえず問題なさそう。よかった。ところで何が原因なんだ…
そんなわけで物件Cの2階に決めた。
というか行ってからはあっという間だった。
駅使う時は多分呑んでると思うので、頭冷やすためと思って頑張って歩きます。
ノートパソコンのモニターを独立化する
前回、ノートパソコンを分解し、上下を切り離し、下側だけ運用し始めた話をしたわけですが、

実は上側は何もせぬまま放置して終わっていました。
今回はそんな相方を失ったPCパーツのおはなし。
前回
…とは言ったものの基盤を自作するほどの技術はないので、どこかから基盤等を調達する必要があるわけです。
そんなわけで前例みたいのないかと思いつつ、前例あったらこのブログ意味なくなるなと思いつつインターネットを彷徨っていたわけですが、
あった。
どうやらAliExpressというところで売っているらしい
AliExpress、通称アリエク(以下アリエクでいきます)。本社が中国ということで今まで避けてきたのですが、いい機会なので利用してみることに。
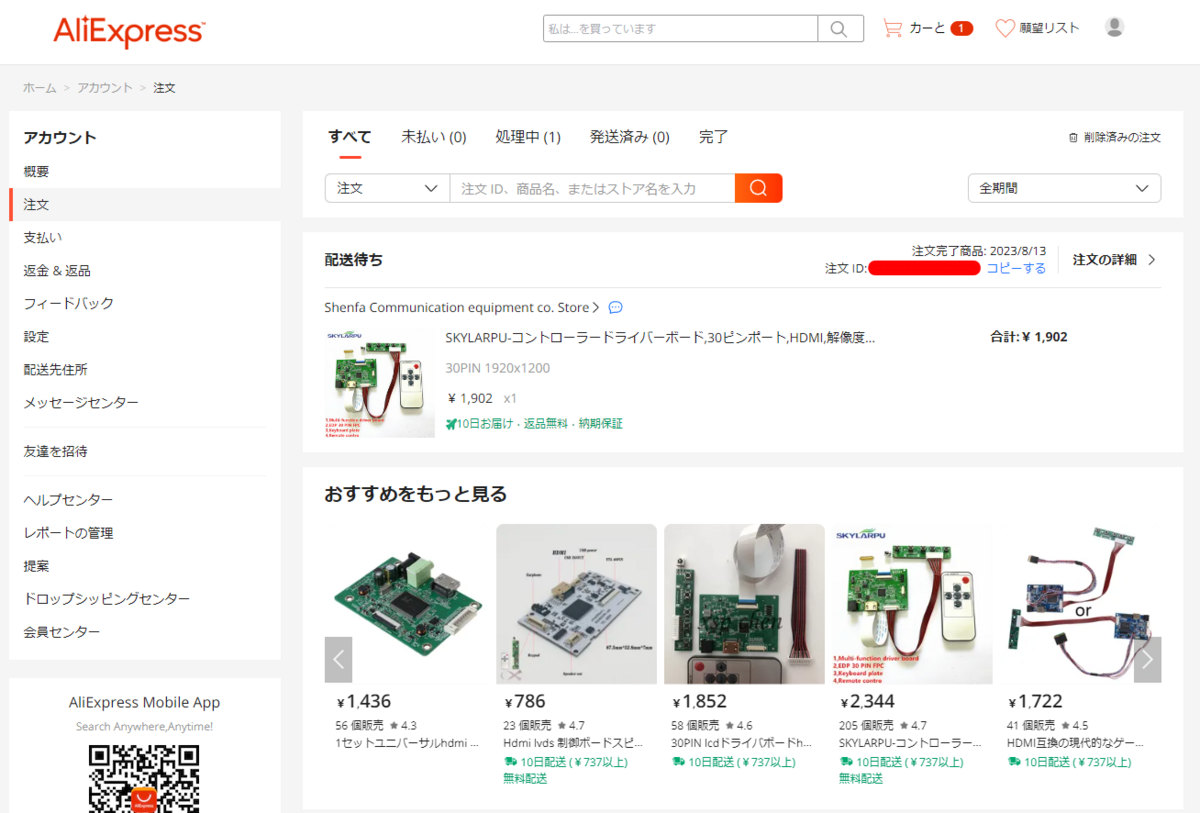
てなわけで早速購入。
参考ブログの方のと同じ型のも購入しましたが、とりあえず1つ早くほしかったので、配送が早い別のキットも購入。
…このページ、よく見ると"カーと"、"私は…を買っています"など怪しい日本語が目立ちますね(密林やスパムメールに比べれば全然マシですが…)
ただ、こうしたロングテール商品が取り扱われている場所があるのはかなりありがたいところ。

そんなわけで到着。
ただ、9日(8日深夜)注文からの18日到着なので到着まではかなり時間を要すようだ。
税関を通す必要がある等の事情があるので仕方ない部分もあるが、急ぎには向かないかもしれない。
いや、アマゾンやヨドバシのように注文して次の日に届く感覚に慣れきってしまっている私の感性がそもそも異常なのかもしれない。トラックドライバーのみなさんいつもありがとう。
さて、無事物は届いてくれたが、過去私が見てきたアリエクの口コミで多かったのが、
「梱包が雑」
というもの。
確かに届いた梱包はシンプルさ全振りであるが、雑というほどではない。
とりあえず袋を開けてみます。

お弁当箱?

あれ…?
普通に良くないか?
というかゲームキューブ級の耐久性全振りでは…
※出品者による可能性があるので全部が全部耐久全振りとは限りませんのでご了承を。

開封。
メイン基板(左側)とリモコン基板、それらをつなぐケーブル(赤)。メイン基板とモニターを接続するケーブル、赤外線リモコンが入っています。
使用する際はこれらの他にボタン電池(CR2025、赤外線リモコン用)と電源ケーブルが必要。
電源ケーブルは同じ業者が出しているものもありますが、
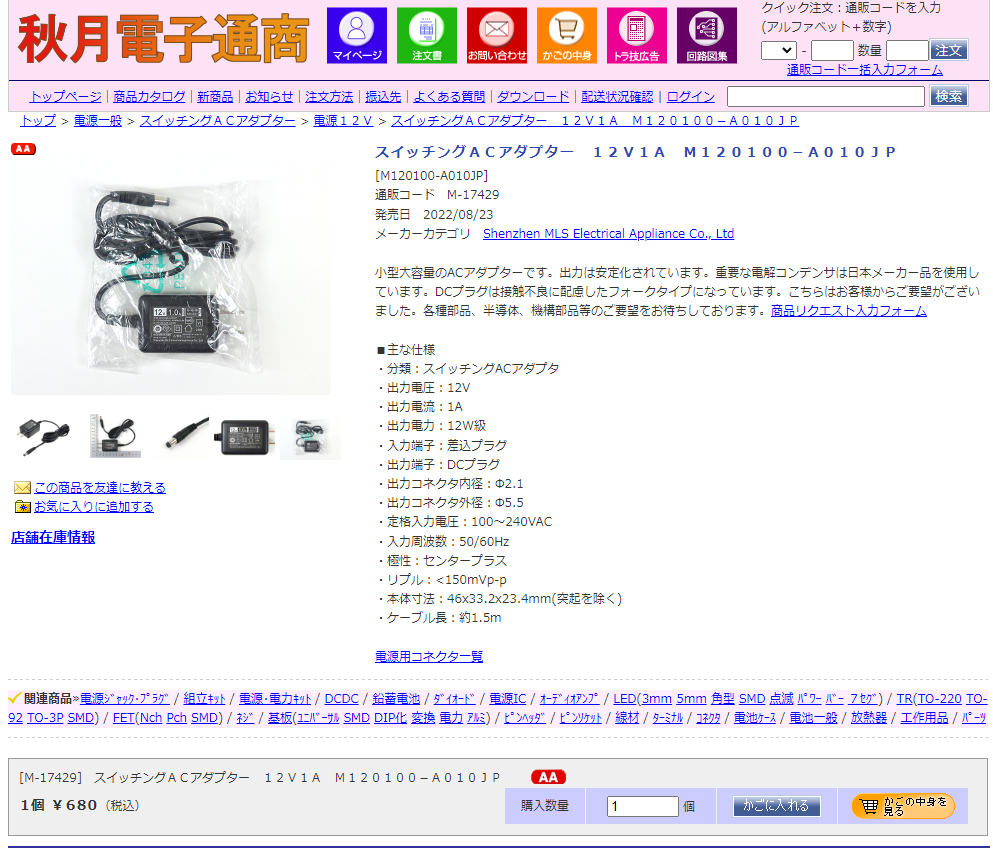
https://akizukidenshi.com/catalog/g/gM-17429/
他所で安く売っていたりします。
(互換性は保証しませんのでご自身で確認の上購入してください)
今回自分は自宅にあったもので接続します。

最初に、赤と黒のケーブルで2つの基盤を接続します。
端子の大きさが違うのでわかりやすいと思います。


次にモニターへ接続するケーブルを挿します。

黒いゲートを持ち上げ、ケーブルを挿し、ゲートを下げます。
前回のキーボードに比べるとかなり挿しやすいです。

画像の時系列がおかしいのは申し訳ない
では次に、モニター側の準備をします。

パソコンの端のラバーを外します。
LIFEBOOKは簡単に外れましたが、機種によっては両面テープが貼ってあり、はがしにくい場合もあるらしいです。

ラバーを外すと、ネジがあるので、外します。
機種によってはダミーがあります。
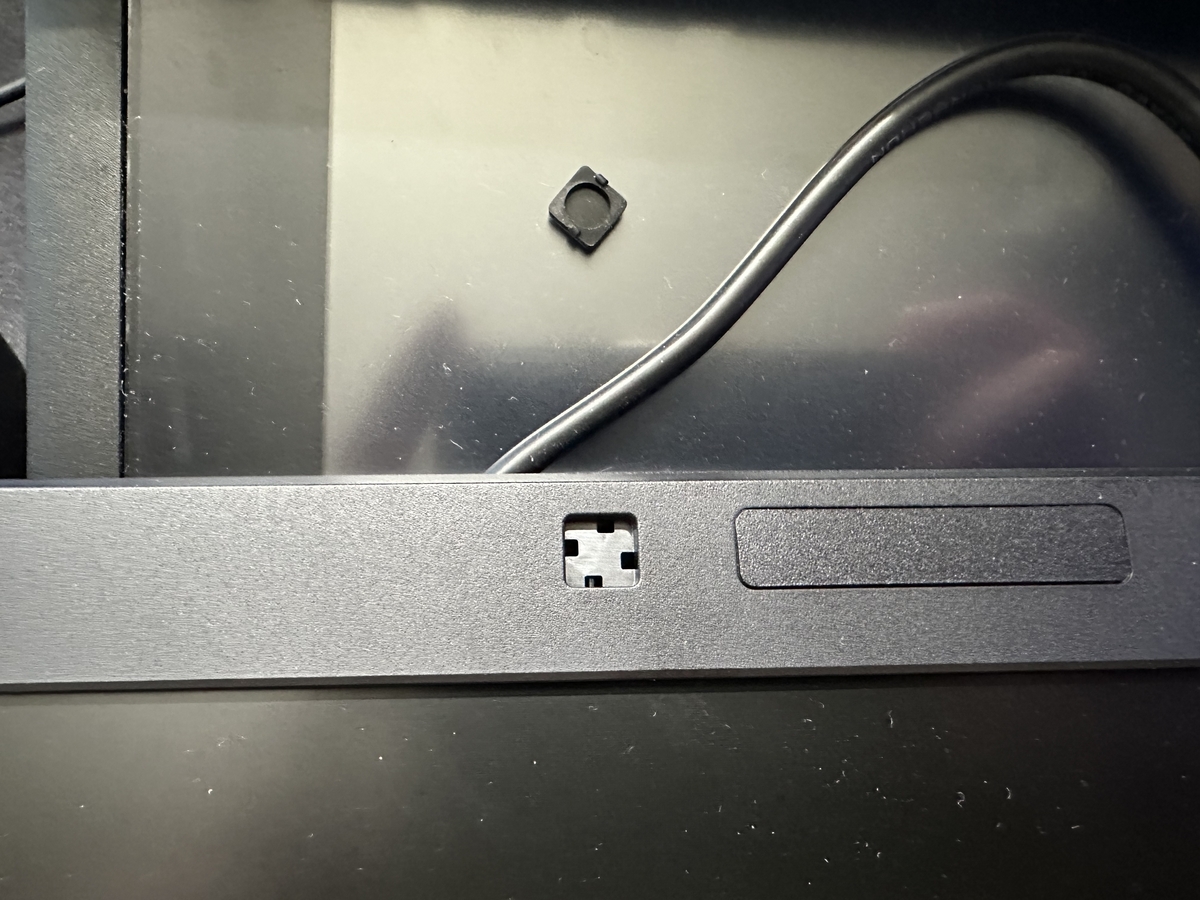

全ヵ所ネジが取れたら、ガワの間にヘラ等を差し込み、パキパキ外していきます。
ヘラがなかったので、なんかちょうどいい櫛があったので、櫛で開けています。

無事外れたら、モニターの他のネジを外します。

モニターを裏返し、刺さっているケーブルを外し、先ほどのキットのケーブルを挿せば完了です。
お疲れさまでした。
残念ながら問題が発生しました。

ケーブルの端子の大きさが明らかに違います。
これでは流石に刺さりません。

雪原で撮ってる?
実はモニターの端子には30ピンと40ピンのものがあるらしく、そのまま挿せるとは限らない模様。わざわざ2種類の規格を生んで消費者を困らせる。これも全部安倍政権の責任だ!
…という冗談は置いておいて、このままでは挿したいもんも挿せないので、どうにか解決法を出さないといけません。
そんなこんなで解決法を探しつつインターネットを徘徊してみました。
1.40ピン用キットを買う
今回のキットは使わず、新たにキットを買うという戦略。
これで外したモニターは無事使えるわけです。
ただ、30ピンキットが無駄になるわけですが、
なんと30ピンキットがあと5セット家に着弾するのです。
流石にそんなに無駄を出すわけにはいかないので、没。
というか40ピン用セット見つからなかった。
2.30ピン用モニターを買う
ならばモニター側をキットに合わせれば解決である。そんな戦略である。
そんなわけで今回は見つけてきました。
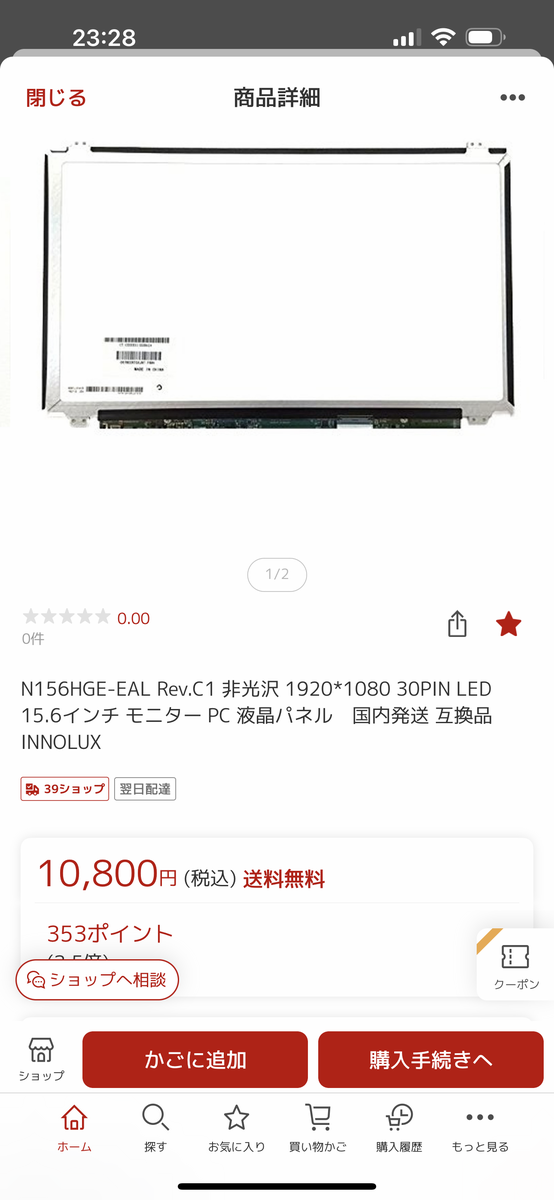
https://item.rakuten.co.jp/oneoo/scr-ch001/?s-id=bk_pc_item_list_name_c
たっか!!!
…いや冷静に考えれば普通の金額なのだが、キットを買うのに比べるとかなりコストがかかる。
6セットあるので単純計算で6万か…
そもそもモニター6枚もどうするんだ?株でも始めるのか?
3.30ピンモニターが入っているノートパソコンを買う
2の派生。
言うまでもないが2より金がかかる。
とはいえ+1万前後で本体も手に入るので、サーバー化できると考えればさほど問題ではない。
ただ、一番の問題は、30ピンモニター搭載パソコンを引き当てないといけないこと。
公式が30ピンか40ピンかなんて公表しているはずがないので、情報元も限られます(公式が公表してたら改造推奨していることになりますからね)
金銭的にはまずまずだが、コスパがあまりよろしくない。
4.変換アダプタを買う
あるのかよ!と言ってしまいたくなるところですが、一応あるみたいです。
まあ最初に理論値回答出しちゃったら書くことなくなっちゃうのでね。
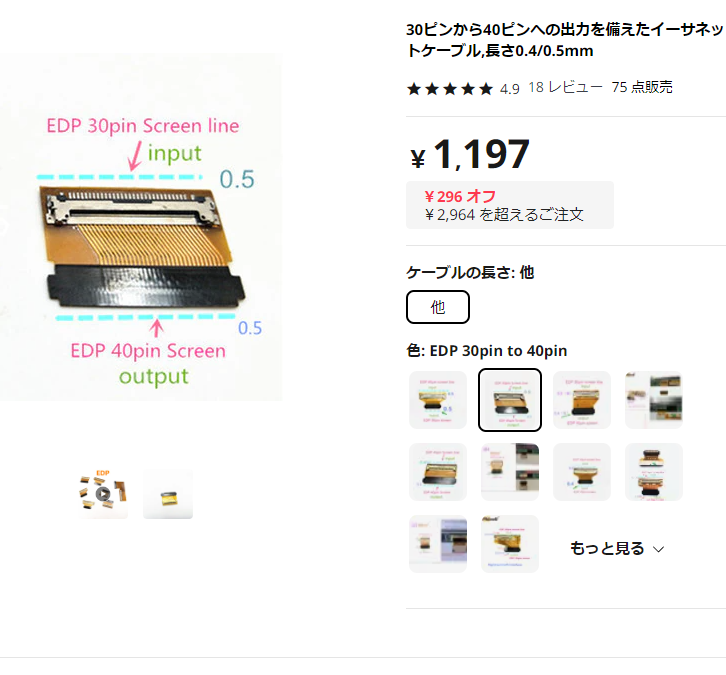
とりあえずこれで家にある2枚はなんとかなりそうです。
ちなみに今注文すると届くのは9月5日らしいです。
2週間後…。結構かかりますね。
残りの4セットどうしようかなぁ…
というのも、アリエクはまとめ買いすると割引されることが多く、「ええやん!まとめて買ったろ!」になってしまったんです。
皆さんも買い物は計画的に…
ノートパソコンを分解して液晶を切り離す
2023年8月19日
参考文献貼り忘れたので貼りました(文末)
今回は夏休みの自由研究にも使える話題。

ノートパソコンを分解してみようという回です。
とりあえず今回は

IT人間にあるまじきキーボード描写
こういったことを目標にしていこうと思います。
※今回は富士通のLIFEBOOKを分解しますが、機種により開け方が異なる場合がありますので、不安な時は「型番名(ブランド名でも出る時は出る)分解」等で検索してください。
※分解すると公式サポートが受けられなくなりますので、メイン機では試さない方が無難です。
※当方では一切責任を負いませんので、取り組む方は自己責任で。
ノートパソコンを分解する前に必要なことがあって、
・パソコンが点くか確認する
・バッテリーを外す
パソコンが点くかの確認は、きちんと配線等を戻せているか、どこか破損してしまっていないか確認するためです。
勿論本体が駄目になって液晶だけ取り出したい場合は関係ないですが。
バッテリーを外すのは、ショートなどの事故を回避するためです。
ただし、Macbookみたいにバッテリーを取り外せないパソコンが一部存在します。
そんな時はバッテリーをできるだけ空にしてから開封しましょう(バッテリー劣化はします)
では早速電源が入るか確認。

まあ問題はないですね。
問題がなければ電源を落としてバッテリーを抜きましょう。

バッテリー抜いてなかった
裏返しにし、見えるネジを全て取ります。

ネジを取る際のコツですが、押し込みながら回すとなめる(ネジ山を潰す)可能性が低くなります。

ちなみにネジは皿などで分けておくと後が楽です。
100均で3枚セットとか売ってます(画像のはセリア)
PCパーツショップ等だと散乱防止のマグネット付きのものも売っていたりします。

全て取ったら普段使うようにパソコンを開きます。
※参考

次に電源ボタンのカバーを取ります。

こうだと取りにくいので、

矢印の部分を持って、持ち上げつつ手前に引っ張るようにすると外れやすいです。

外れにくい場合、裏返してネジの外し忘れがないか確認したり、引っ掛かりがないかなど確認しながら外します。

外れるとこんな感じです。

大きめのボタンはハリボテのようです。

次にキーボードを外します。
画像中央のネジを外します(反対側にもあります)

外すとフィルムのようなものがあります。

キーボード裏のネジ(画像右上)が外れていますが、今回は外す必要はありません。
左が外れた状態、右が固定された状態です。
ピンセット等で固定具を外れた状態にします。
正直キーボードの端子を外さなくても今回の目的は達成できるのですが、事故を防ぐため外した方が無難です。

ここまで来たらあとはモニターを外すだけです。
見てもらえばある程度想定はつくと思いますが、

黒い布で束ねてあるケーブルがモニターのものです。
それではその元の端子を外していきます。
端子についているビニールの紐を引っ張っても取れるみたいですが、結構固く取れにくいので、ピンセットを使って取ると楽です。ピンセット万能。


ケーブルを引っ張り出す上で邪魔になるスピーカーを外します。
固いので傷をつけないよう気をつけてください。

傷つけました。
スピーカーが取れたらケーブルを引っ張り出します。

続いてモニターの固定具を外します。
一度に3つとも外すのではなく、1つは残しておくのが無難です(画像左側の2つのうちどちらかを推奨)


いよいよモニターを本体から切り離します。
残りのネジを外す際にモニターが倒れてくるので手で支えながら作業してください。


外れたら分解作業は完了です。
本体を戻していきます。


戻す際にネジに錆止めをつけておくと再び開封する時にネジ取りがちょっと楽です。

ここだけちょっと戻しにくいです。
軽く引っ張って取れなさそうなら大丈夫です。
最悪外部キーボード使えば入力はできるので、無理そうなら基盤に触れないようにしておけば大丈夫だと思います(無責任)

ところでこのパソコン、ログインできるかという問題。
普通のノートパソコンであればパソコンについているモニターがメインモニターとして表示されるが、メインモニターの端子に接続が無い場合どうなるのか。
仮説
・外部端子についているどれかをメインモニターにする説
・あくまでボード上の端子についているモニターのみがメインモニターになる(他はいかなる事情があってもサブモニター扱いになる)ので、ログイン画面が見られない説
・ボード上の端子に接続が無いとエラー吐く(起動しない)説
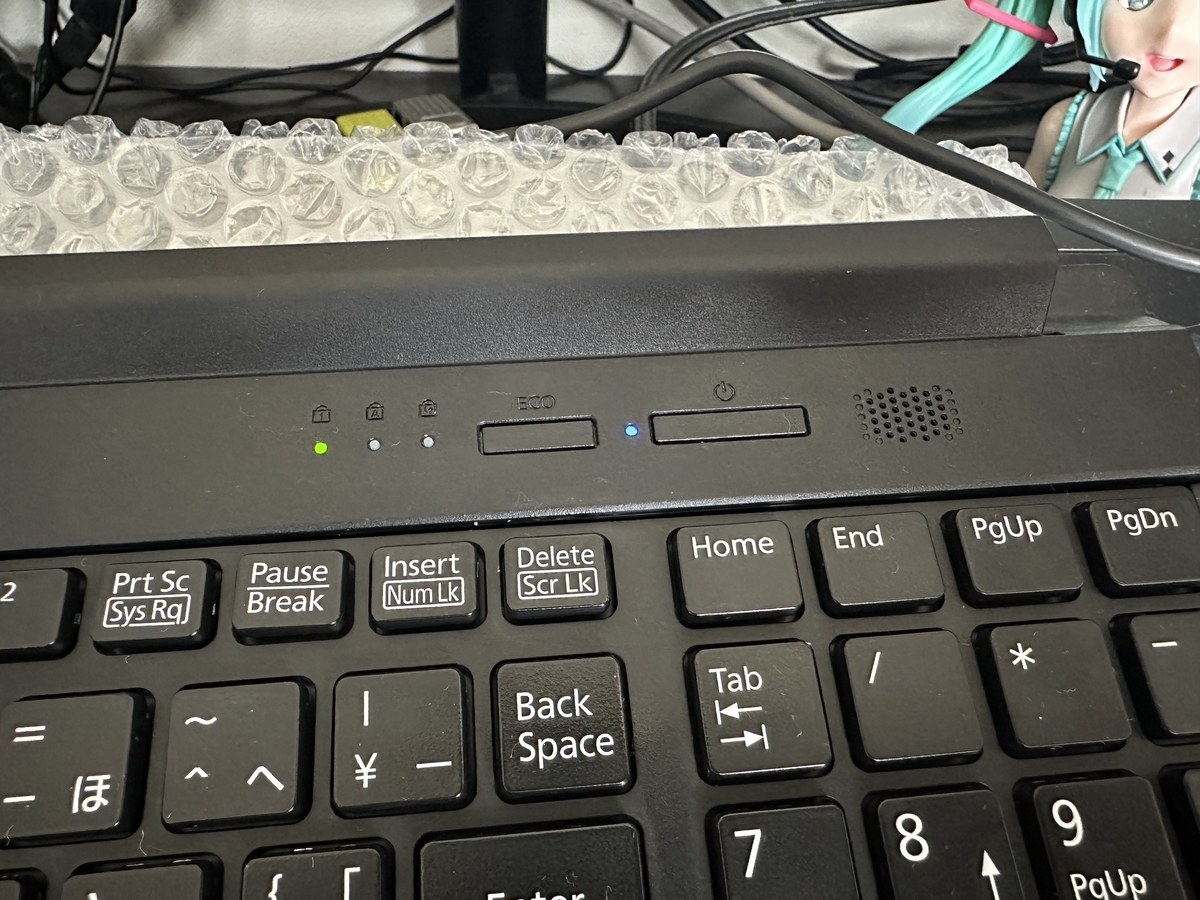
というわけで、HDMI端子にモニターを接続し、電源ON。
ちなみに出力先は前回も活躍したPHILIPSくん。
~~~~~~~~~~~~~~~~

ログイン画面映った。
つまりモニターが1枚であれば外部か関係なくメインモニターになるみたいです。
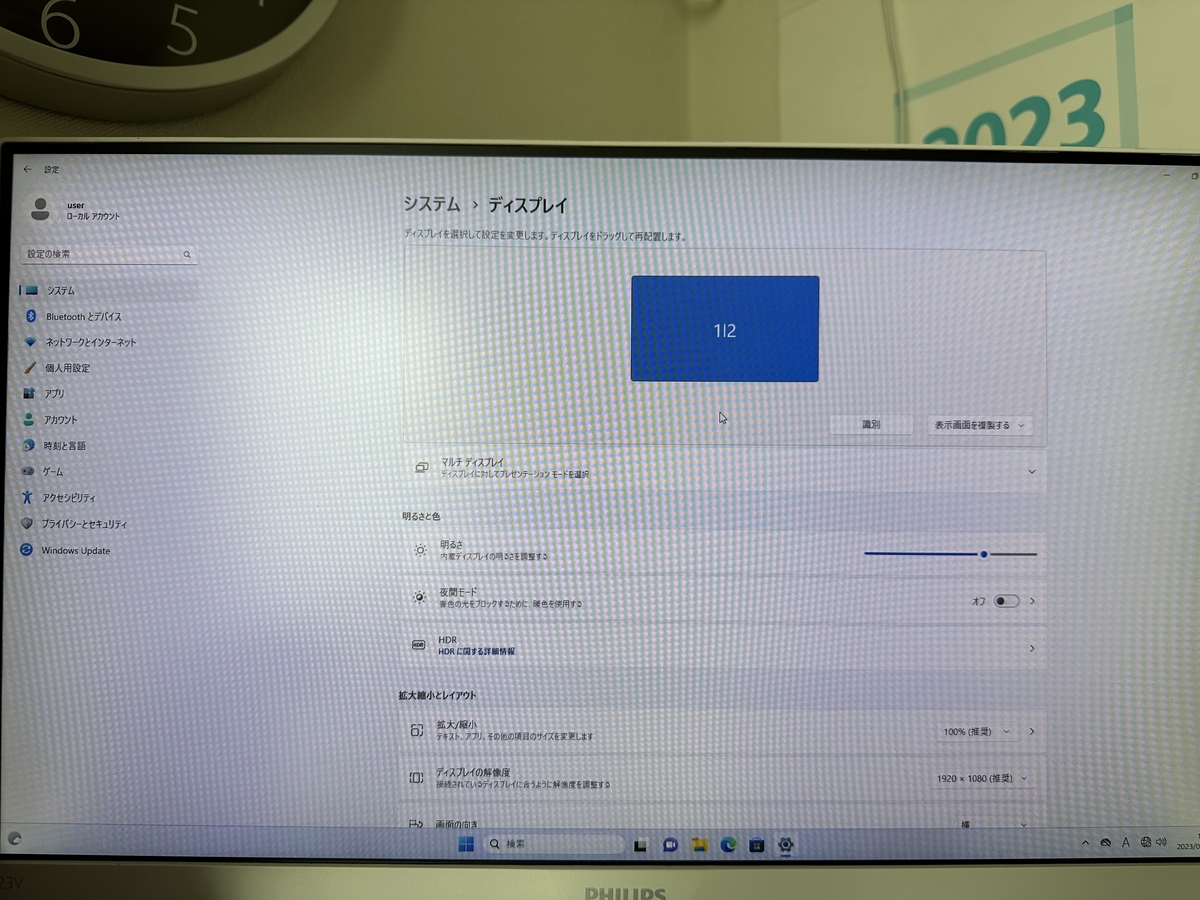
…が、設定をよく見たらおかしい部分が。
どうやら外部出力で映すとやはり2枚目扱いにはなるみたいです。
が、本来の1枚目のモニターは存在しないので、2枚目と1枚目に同じ画面を表示させてる扱いになっているみたいです。

パソコンくん「俺なんかおかしくね?」

そんなわけでノートパソコン分解をお送りしました。
勿論モニター外す以外にも補助記憶装置(SSDやHDD)やメモリを交換したり、猛者だとグラボつけたりしています。
家で(本来の用途で)使うならデスクトップ一択になりがちですが、機械的な面を見るとノートパソコンの方がずっと面白いです。
これで今年の自由研究はバッチリだと思います。
読書感想文は対応範囲外なので頑張ってください。
参考
分解工房さん|
富士通 LIFEBOOK A573/G・A553/Gシリーズ
エラー吐き吐きマシンの復旧
みなさんはパソコンの調子が悪くなったことがあるでしょうか。
まあ一口に調子悪いと言っても様々な症状があるわけですが、

近年のブルスクは随分マイルドですね
やはり一番多いのはブルスクだったり、
突然パソコンが落ちるようになったり。
それがたまに起きる程度なら、まあ運が悪かったと思うしかないですが、頻発するようであれば、やはりメンテナンスしたり、修理(依頼)したりして原因を取り除く必要があるわけですね。
そしてうちにもそんなトラブル製造機がいるわけなので、修理を試みることに。

それがこちら。
ちなみにうちのメイン機です。
とりあえずスペックは置いておくとして、どんなエラーが発生するのかをまとめようと思います。
まずこちら。
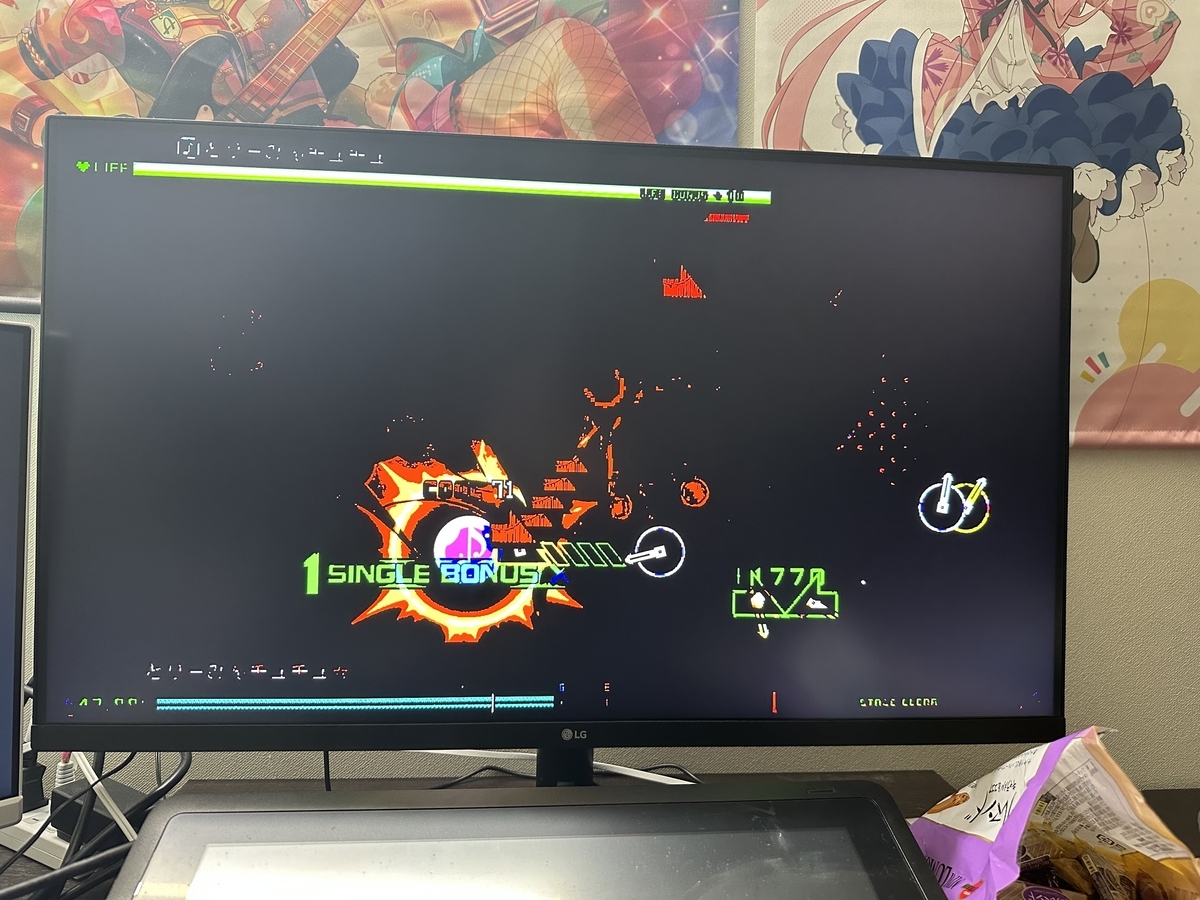
一見グラフィックがおかしくなっただけのように見えますが、この間画面が硬直し、音も流れなくなっています。
そしてしばらくすると再起動します。
ブルーじゃないブルスクといったところでしょうか。
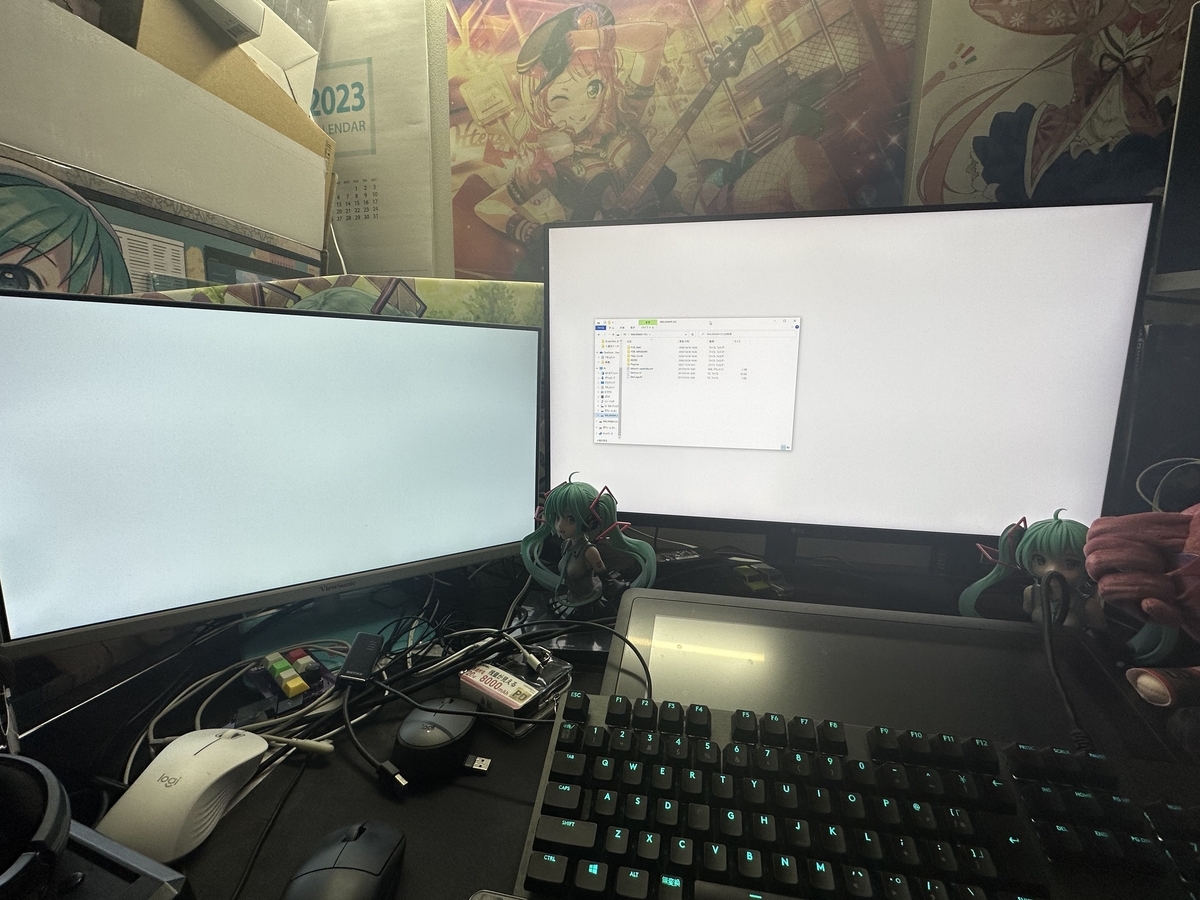
そして先日発生したこちら。
すっげぇ白くなってる。はっきりわかんだね。
何が起きたのかというと、タスクバーもアイコンもどっか行ってしまった状態に。
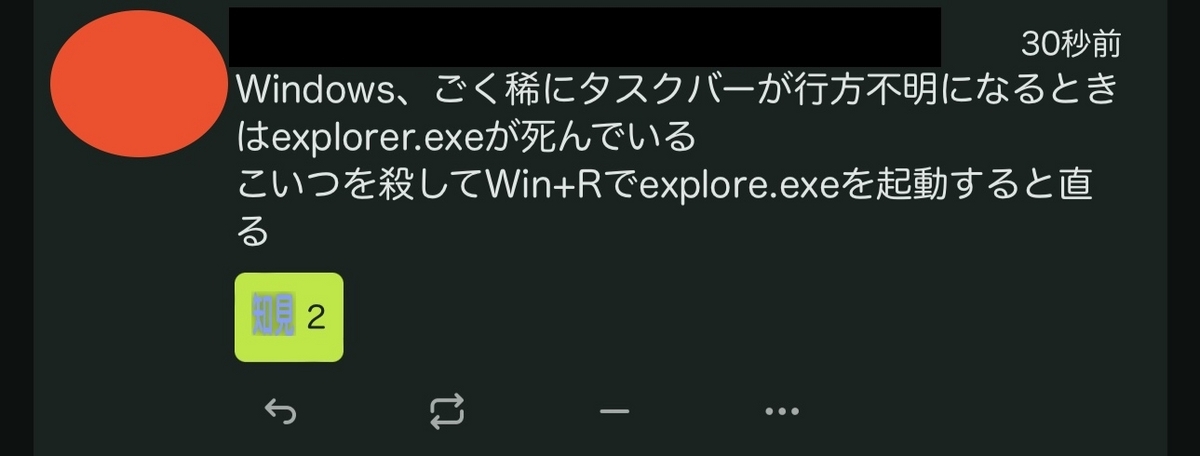

名前やアイコン隠した方がいいのか迷ったので隠してあります
みすてむで報告したところ、explorer.exeがお亡くなりになっているのではないかとのこと。

Ctrl+Alt+Delが効いたので、とりあえずなんとか持ち直しは出来ました。
ちなみにその時の私ですが、

半ば破壊神と化しておりました。
もちろん冒頭のブルスクも頻繁に顔を見せていました。
とりわけUSB機器を抜き差しした際によく発生していました。
電源かCPU、あるいはメモリが怪しいでしょうか。
ちなみにですが、こんなブルスクが出てきたこちがあります。
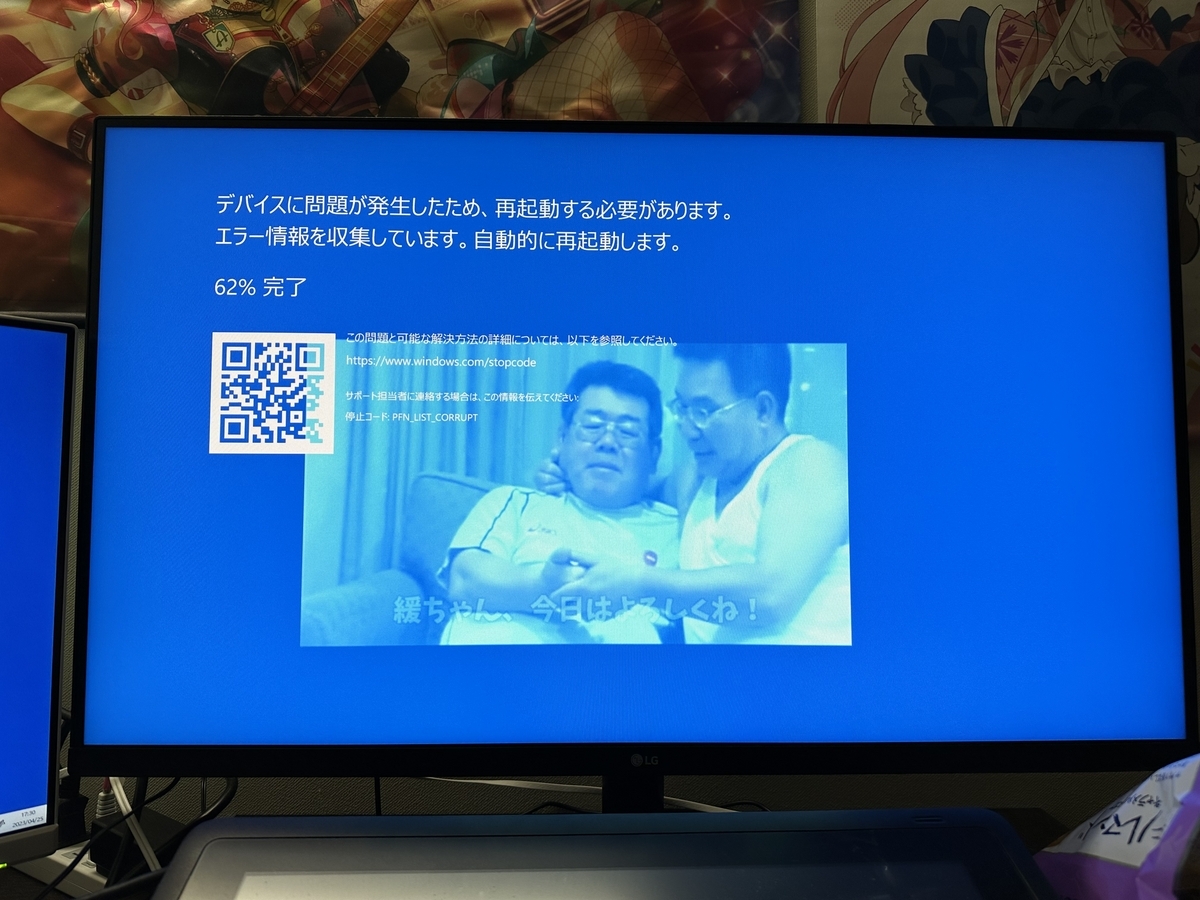
中年親父が映り込んでしまっています。
恐らくニコ動見てた際にブルスクが発生したものだったはずですが、何故か動画部分だけ残ってしまったようです。
となるとグラボも怪しそうですね。
ところでこの中年親父二人は誰なのかという話ですが、
…まあ知らない人は知らないままの方が幸せかもしれません。
どうしても気になる方はガバ穴ダディーと検索してみてください。
そんなわけでエラー量産機を正常機に直していくわけですが、後学のために1箇所ずつ直していこうと思います。
とりあえず上記のエラーを意図的に吐かせたいので、計測として
・USB機器を抜き差しする
・動画を見る
・ゲームをする
といったことをして、出なくなるまでハードウェアの方を改築していきます。
そんなわけで今回の主役を引っ張り出すわけですが、ここである疑問が浮かびます。

…もしかしてこれって換気の問題の可能性もあるじゃね?
そんなわけでとりあえず引っ張り出してそのままの状態で試験をすることに。

とりあえず接続機器は、マウス、キーボード、HDDの3種をベースに。(4本刺さってるのはキーボードについているUSB端子穴を使うためのもの)
USBって理論上128(124?)個だかまで認識するみたいなので、まあ数の問題ではないだろうという判断(適当)

モニターは先日購入した22インチモニター。
うちにあるモニターの中で一番小さいのでこういった実験では使いやすい。

そんなわけで早速USBの抜き差しを行なっていく。

…おや、ピンピンしていますね。
さて続いてはゲームとなるんですが、

こちらのゲームをしていこうと思います♪
(以下DIVAとする)
なお、DIVAをやる上で必要な機器があり
※無くてもプレイはできます

ヘッドセット
と

専用ミニコントローラー
(PS3のコントローラーですが、PCで認識します)
これらを接続した際にも特にエラーが起きることはなく、DIVAをプレイしていきます。

上手くなくてすまぬ
10曲ほどプレイしましたが、何事もなく終了。
動画も視聴しましたが、中年親父が取り残されることもなかったです。
そんなわけで原因は換気不良と結論つけました。
パソコンくんも「娑婆の空気は美味いぜ」と言わんばかりに快調になってくれたみたいで何より。
ちなみにですが、度重なる処理落ちでDIVAのデータが亡くなったり、因果関係は不明ですがBluetoothレシーバーが破壊されたりしています。
皆さんもパソコンの置き場所には気をつけましょう。
ついでに人間の方も換気していない部屋にずっといるとパフォーマンスが落ちるみたいです。
たまには窓を開けて外の空気を取り込んでみてはいかがでしょうか。暑いけど。
新しい置き場所どうしようかなぁ…
ブログの存在意義云々
こんにちは。chilolです。
本当は異動が確定してから立てるつもりでしたが、お盆中にネタができそうなので異動先との面談が終わった今日立てました。
急遽立てた&はてなブログ触るの初めてなので、見た目の変更とかは全く手つけてないです。
まあ正直個人鯖でのブログまでの繋ぎ的側面があるので無理に変える必要はないかなと。
初期UIがあまりに文字見えにくいとかあれば流石に変えますが…
さて、ブログの方針ですが、まあIT系中心にやっていきます。
今年はとりあえず自宅サーバーとHTML、CSS中心にやっていければと。
労働時間長くて全然できてないけどね。週40時間以上の労働、よくないと思う(唐突)
投稿頻度は基本週一で考えてます。あんまり投稿頻度上げると「じゃあTwitter(老人会)でいいじゃん」になっちゃうのでね。あと飽きそう
今月あたりは異動関連で週二とかも出てくるかもしれませんが…
ネタ無くてもなんか上げます。まあ週一ペースなのにITネタじゃなあったら「あー、こいつ進捗ダメなんだな」と思っていただければと(投げやり)
ゆくゆくは個人サーバーで個人ブログ立てたいですね。技術面もですけど金銭面も…昇給頑張ります🥺ぷゆゆ
誰かサーバーラック買ってくれ
中身が少なすぎですが、今回は以上です。
眠いから打ち切った
リンク